With the guide below you will be able to install Kodi 17 and OSMC on your Raspberry Pi. This should work on Pi Zero, 1, 2 & 3. In this guide I will be using the Pi 3 but it is basically the same process for all.
Step 11: Once Raspberry Pi is connected, OSMC Setup will install > Change the OSMC Skin to Kodi Estuary Skin for a Kodi interface Step 12: Now install Kodi add-ons and start streaming Movies and TV Shows How to Install Kodi on a Raspberry Pi 3 Using OpenELEC. In this Kodi installation guide, we're going to download Kodi image file and copy it onto SD card.
Requirements:
- Raspberry Pi
- Power Source for Pi
- A box for your Pi to keep it safe
- Micro SD Card (16GB+)
- Micro SD Card Adaptor
- Latest version of OSMC on your computer (macOS/Windows/Linux)
- HDMI Cable
- USB Keyboard or remote control with wireless dongle (you can get these dirt cheap on eBay or Amazon).
- Assemble your Pi and Box and insert your bluetooth dongle if you are using a bluetooth keyboard so it is ready.
- Insert your SD Card into the SD Card Adaptor and insert it into your computer. Format it if necessary
- Go to the OSMC Download site and download the OSMC that is applicable to you
- Install the OSMC file you have just downloaded on your computer
- Open the OSMC Installer and then select your language (only English is showing for me, not sure if that is because it is my default system language or because that is all that is available) and the type of device you will be installing on. Then click the Continue Arrow
- In the next Window choose the latest version which at the time of writing is 2017.01-1 and click the Continue Arrow Again
- As we are using an SD Card select SD Card in the next window and click the Continue Arrow Again
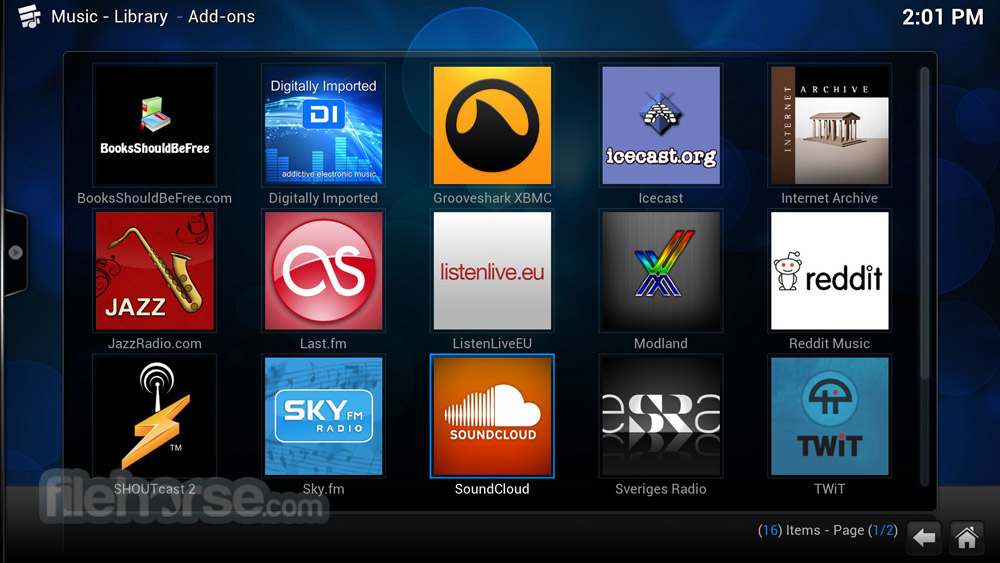
- In the next screen you have the choice of Wi-Fi/Ethernet/Manual networking. If you are going to connect the device via wifi Select Wireless, if using ethernet then select Wired if you want to set it up manually then select Configure Network Manually and click the Continue Arrow Again
- I am using Wi-Fi so in the next screen I will have to enter my network encryption, SSID and password. If you select Wired then we we will get to the screen after the screen that is below so skip this image and move on to that step. If you select setup manually you will have to enter IP, Mask, GW, DNS. and click the Continue Arrow Again
- In the next screen you will be asked where you want to install OSMC. Select your SD Card and click the Continue Arrow Again
- Accept the End User License Agreement
- OSMC will now start to download and when it finishes it will begin to install
- Before it installs you will be asked 'Are you sure you want to install OSMC...' select Yes
- OSMC will begin to install on your SD Card
- When it has finished click Quit
- Eject your SD Card
- Plug your Pi Box in
- Insert the SD Card in the SD Card slot on your Pi
- OSMC will now start to install on your Pi.
- You will have to wait a few minutes for the process to finish. When it does you will be asked to choose your language and then your time zone.
- You will be asked to give your device a name. If you are only going to have 1 OSMC device on your network just leave it as it is and select Accept
- Enable SSH service (enabled by default) if you will be using your terminal to SSH into your device and select Accept
- Click Continue when the license blurb appears
- You will now see the following screen where you can choose the appearance
You should now be running Kodi 17 on your OSMC device
Kodi 18 Download For Pc
SD Card Image Installation only on Windows system.Step 1 : Download all the needed files
You'll need couple of things…
- computer with windows system installed
- SD Card reader/writer
- a program called Win32diskimager: Download here
- SD Card Image packed in Zip format, please chose one you need:
Current Model:
- Raspberry Pi 2 Model B - OpenElec with Kodi 15.2 - 3.01.16: Download here
Older Models:
- Raspberry Pi Model B and B+ - Raspbmc 03.01.15:Download here
- Raspberry Pi Model B and B+ - OpenElec 03.01.15:Download here
Kodi 18 Raspberry Image Download Free
Installing Win32DiskImager
Unzip the file win32diskimager.zip, then double-click Win32DiskImager.exe in the unzipped folder called win32diskimager. Yes to confirm you want to run the program. Then it will start. Once you've established that it works, close it down and plug in your SD card.
Using Win32DiskImager
Having plugged in your SD card, (re)start Win32Diskimager (right click on mouse and choose Run it as Administrator). Choose the drive you want to copy the image to (in my case J: ).
choose the drive with your SD card to write the OS image on
Then click on the folder icon and choose the unzipped .img file from earlier that you want to put on the SD card. Then click Write, to write the Operating system on the card from the .img file.
You will then be asked to confirm. Check carefully that you are writing to the correct device and if so, click Yes.
Check device and confirm
Kodi 18 Raspberry
The progress bar will show you how far it's got.
When it's finished it looks like this.
Kodi 18 Raspberry Image Downloads
Finished
Raspberry Pi Image
Then you can eject the card reader and remove the SD card.
Then you can try it out in your Raspberry Pi. If all went well, your Pi should boot up (start). It may take about one minutes. If nothing's happened after that, look at the LEDs on the Raspberry Pi. If you only get the red power LED, either the card is not inserted properly or it can't boot this combination of card and image, or something went wrong with the process. But in the main it should work well.
